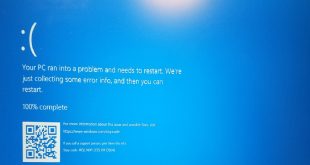Troubleshooting Guide: Hard Drive Not Showing Up in Boot Priority on Windows 10
In today’s digital age, where data is paramount, encountering issues with your computer’s hard drive can be a significant cause for concern. One such frustrating problem is when your hard drive fails to appear in the boot priority list on Windows 10. This issue can prevent your computer from starting up properly, leading to potential data loss and productivity setbacks. In this comprehensive guide, we’ll delve into the common causes behind this issue and provide step-by-step solutions to help you resolve it effectively.
Understanding the Problem:
Before diving into troubleshooting methods, it’s essential to grasp why your hard drive may not be showing up in the boot priority list. Several factors could contribute to this issue, including:
- BIOS/UEFI Settings: Incorrect BIOS or UEFI settings can cause your computer to overlook the hard drive during the boot process.
- Faulty Hardware Connections: Loose or faulty connections between the hard drive and the motherboard can prevent the system from detecting the drive.
- Corrupted Boot Configuration: Issues with the boot configuration files or Master Boot Record (MBR) can lead to booting problems, including the hard drive not being recognized.
- Driver Issues: Outdated or corrupted storage controller drivers can interfere with the detection of the hard drive during boot.
Now, let’s move on to the troubleshooting steps to address these issues:
1. Check BIOS/UEFI Settings:
- Restart your computer and enter the BIOS/UEFI settings by pressing the designated key (often Del, F2, or F10) during startup.
- Navigate to the “Boot” or “Boot Priority” section.
- Ensure that the hard drive containing your operating system is listed and set as the primary boot device.
- Save the changes and exit the BIOS/UEFI settings. Restart your computer to see if the issue is resolved.
2. Verify Hardware Connections:
- Power off your computer and unplug it from the power source.
- Open the computer case and locate the hard drive.
- Check the SATA or power cables connecting the hard drive to the motherboard and power supply. Ensure they are securely connected.
- If the connections appear loose or damaged, reseat the cables or replace them if necessary.
- Close the computer case, reconnect the power, and boot up your system to check if the hard drive is now detected.
3. Repair Boot Configuration:
- Boot your computer from a Windows installation media (USB/DVD).
- Choose “Repair your computer” > “Troubleshoot” > “Advanced options” > “Command Prompt.”
- In the Command Prompt window, type the following commands and press Enter after each:
bash
bootrec /fixmbr
bootrec /fixboot
bootrec /rebuildbcd
- Restart your computer and check if the hard drive appears in the boot priority list.
4. Update Storage Controller Drivers:
- Press Win + X and select “Device Manager.”
- Expand the “Storage controllers” category.
- Right-click on the storage controller driver and select “Update driver.”
- Choose “Search automatically for updated driver software” and follow the on-screen instructions to install any available updates.
- After updating the driver, restart your computer and check if the hard drive is now recognized during boot.
5. Check Hard Drive Health:
- Use built-in Windows utilities like CHKDSK (Check Disk) to scan and repair disk errors.
- Press Win + X and select “Command Prompt (Admin).”
- Type
chkdsk /f /rand press Enter. Follow the on-screen instructions to schedule the disk check for the next system restart. - Allow the process to complete, and then restart your computer.
6. Try Another SATA Port or Cable:
- If you have multiple SATA ports on your motherboard, try connecting the hard drive to a different port.
- Similarly, try using a different SATA cable to rule out the possibility of a faulty cable.
7. Test Hard Drive on Another System:
- If possible, connect the problematic hard drive to another computer to see if it’s detected.
- This will help determine whether the issue lies with the hard drive itself or the computer’s configuration.
8. Reset BIOS/UEFI to Default Settings:
- Enter the BIOS/UEFI settings as mentioned earlier.
- Locate the option to reset settings to default (usually found under the “Exit” or “Reset” tab).
- Confirm the action and restart your computer.
- Reconfigure the BIOS/UEFI settings as needed and check if the hard drive appears in the boot priority list.
9. Perform System Restore:
- If the issue started recently after a software change or update, consider performing a system restore to revert your system to a previous state.
- Press Win + S, type “System Restore,” and select the corresponding result.
- Follow the on-screen instructions to choose a restore point and initiate the restoration process.
- After the system restore is complete, check if the hard drive is detected during boot.
10. Seek Professional Assistance:
- If none of the above methods resolve the issue, it’s possible that the problem is more complex and may require professional diagnosis and repair.
- Contact your computer manufacturer’s support service or consult a qualified technician for further assistance.
Conclusion:
In conclusion, encountering the problem of a hard drive not showing up in boot priority on Windows 10 can be frustrating, but with patience and systematic troubleshooting, it’s often possible to resolve the issue. By following the steps outlined in this guide, you can identify and address the underlying causes, whether they stem from BIOS/UEFI settings, hardware connections, boot configuration, or driver issues. Remember to back up your important data regularly and proceed with caution when making changes to your system settings. If you’re unable to resolve the issue on your own, don’t hesitate to seek professional help to ensure a thorough resolution and prevent further complications. With persistence and the right approach, you can get your system back up and running smoothly, with your hard drive properly recognized in the boot priority list.
- Hard Drive Not Showing Up
- Boot Priority
- Windows 10
- Troubleshooting
- BIOS/UEFI Settings
- Hardware Connections
- Boot Configuration
- Storage Controller Drivers
- CHKDSK
- System Restore
 eduworldcircle eduworldcircle
eduworldcircle eduworldcircle